VisualCraft 教程
注意
VisualCraft 仍处于测试阶段。如果你想测试它或者发现了任何问题,请在 GitHub 上提交 issue。
简介
VisualCraft 是一款全新的 Minecraft 像素画生成器,由 MC 玩家 TokiNoBug 开发,是 SlopeCraft 的子项目。与其他类似的软件不同,VisualCraft 旨在跟进最新的 MC 版本 (1.12~最新版)、支持最多的 MC 特性,提供最强大的功能。
目前 VisualCraft 能够解析许多第三方资源包,也允许自定义增加加新方块。与传统的思路不同,VisualCraft 以方块模型的方式来解析资源包,尽量贴近 Minecraft 的方式,因此支持各种自定义的方块模型。
在导出方面,VisualCraft 支持 Litematica mod 的投影 (*.litematic)、WorldEdit 原理图 (*.shem)(仅 1.13+可用)、原版结构方块文件 (*.nbt)、平面示意图 (*.png) 等方式。
VisualCraft 支持用各种透明方块互相叠加,产生更多的颜色。软件最多支持不超过 65534 种颜色,受此限制,像素画的层数不超过 3 层。
由于颜色数量很多,VisualCraft 使用了显卡加速。目前支持的 API 有 OpenCL,但也能只用 CPU 计算。
Step 0. 显卡设置
这个步骤不是强制性的。你可以跳过它,但如果你的图像很大或者要生成 3 层的像素画,这一步能极大提升 VisualCraft 的运行效率。
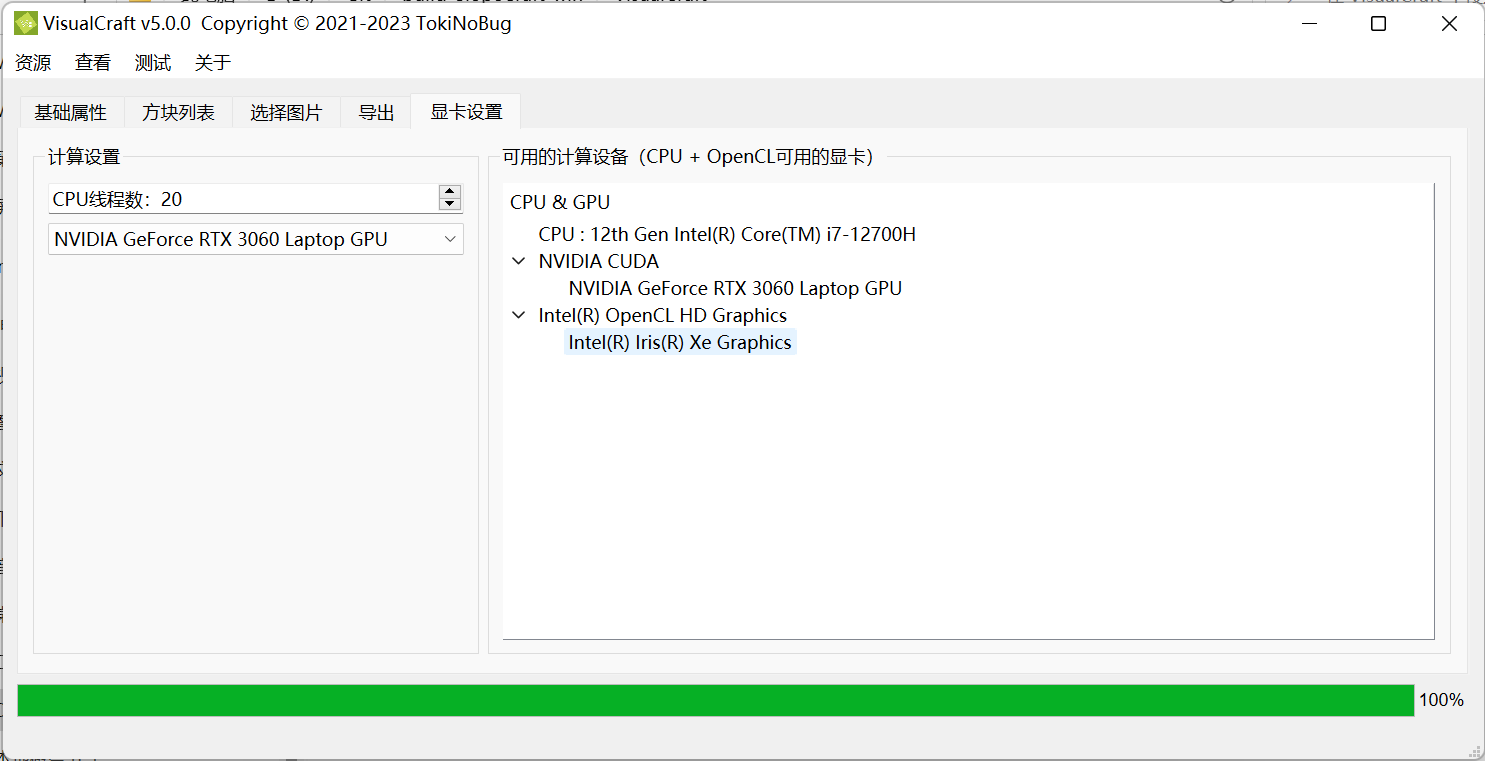
到现在为止,有两个计算选项:CPU 线程数和计算设备。
在第一个框中,你可以设置 CPU 线程数。默认值是你的 CPU 的逻辑线程数,来自 std::thread::hardware_concurrency() 的返回值。你可以把它设置得大一点,这样可以更好地利用 CPU 内核,但过多的线程会给线程调度带来额外的负担,这花费更多的时间,且更耗电。
你可以在下一个单选框中选择一个计算设备。这个设备只在图像转换时使用,所有可用的设备都列在右边的树状小部件中,设备是按平台 (OpenCL platform,可以粗浅理解为不同的厂商,但这不准确) 分类的。现在只支持 OpenCL 这一种 API。对于已经放弃 OpenCL 的 MacOS,我正计划支持 Metal,但正在鸽。
如果 VisualCraft 是在没有 GPU API 的情况下编译的,那么只能使用 CPU 计算,不能利用显卡加速。
Step 1. 基础属性
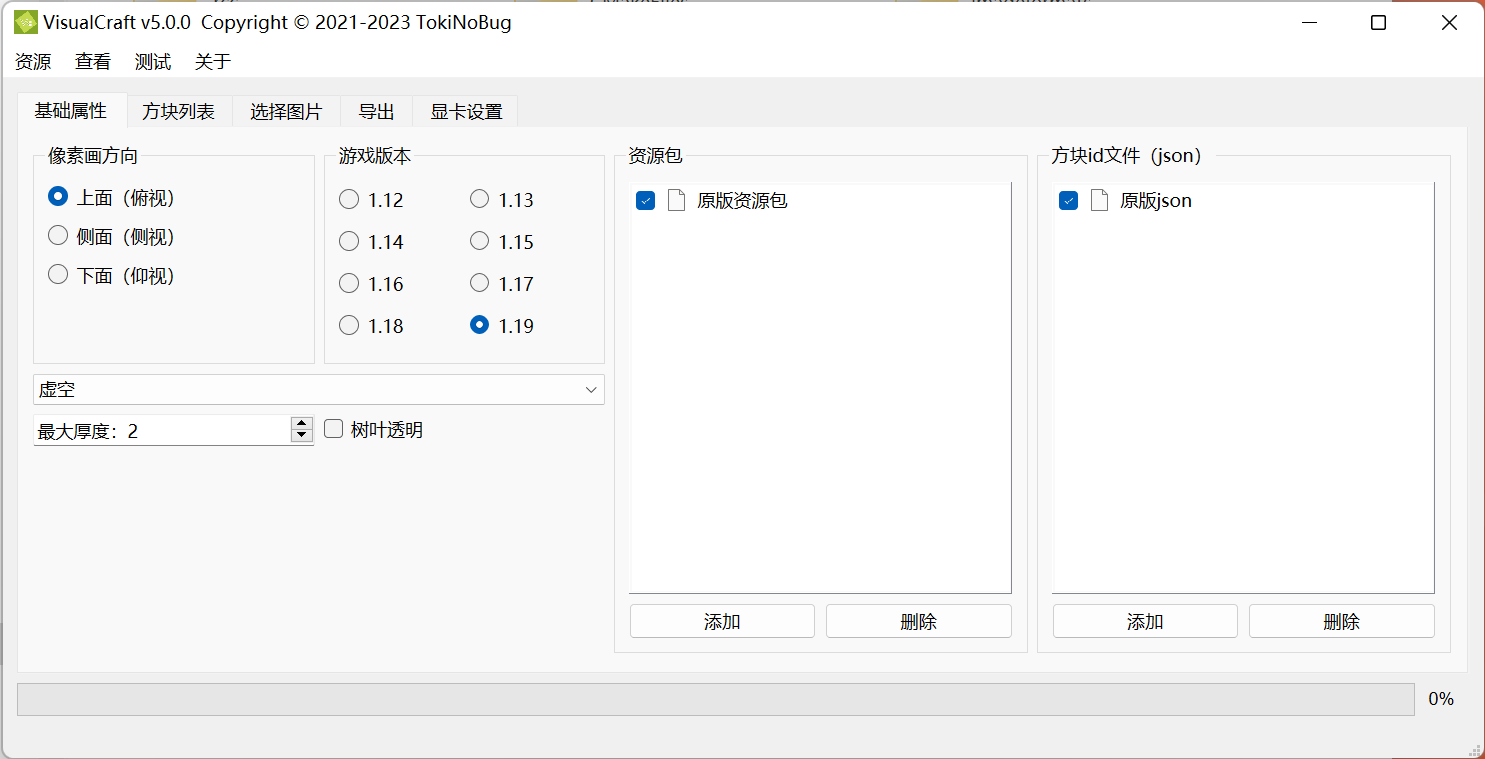
在第一页,你可以设置基本的属性。左边可以设置像素画方向和 Minecraft 版本,而生物群系、最大层数和树叶透明可以在下面设置。
像素画方向和 MC 版本显而易见,而最后三个选项有必要说明。
- 最大层数指的是像素画的最大块层数,因为 VisualCraft 支持将透明方块叠加在非透明方块上。
- 最大层数应该是一个正数,并且不大于 3,否则颜色的数量将超过 65534,超出
uint16_t的表示范围。
- 最大层数应该是一个正数,并且不大于 3,否则颜色的数量将超过 65534,超出
- 生物群系指的是像素画建筑地的生物群系。
- 在 Minecraft 中,草、叶子和藤蔓的颜色与生物群系有关,所以有必要输入生物群系。
- 树叶透明指的是叶子是否被当作透明块。
- 叶子的外观因渲染选项而不同。如果图形质量不低,叶子就是透明方块;否则就不透明,其材质中的透明像素将被替换为黑色(
0x000000)。
- 叶子的外观因渲染选项而不同。如果图形质量不低,叶子就是透明方块;否则就不透明,其材质中的透明像素将被替换为黑色(
资源包和方块状态列表 (BSL) 可以在右边设置。资源包是 可以给 Minecraft 输入的压缩包,而 BSL 是存储方块信息的 json 文件。只有记录在 BSL 中的方块才能被 VisualCraft 使用。
资源包和 BSL 在两个列表中表示。点击添加,你可以选择一个文件并将其添加到列表中。要从列表中删除一个或多个元素,选择它们并点击删除。注意,只有选中的元素可以被删除。你可以通过拖动元素来排序。如果你希望使用某个元素,就勾选它的复选框,否则就不勾选。当多个资源包被解析时,它们会按照列表中的顺序叠加,就像 Minecraft 所做的那样。多个 BSL 的叠加方式和资源包一样。
原版资源包和 原版 json是不能被移除的特殊元素,因为它们分别代表基本资源包和 BSL。但是你仍然可以通过关闭它们的复选框来禁用它们。
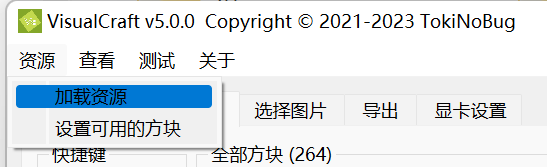
如果你已经设置好了基础属性,那么在资源菜单中点击加载资源就可以让 VisualCraft 加载这些资源。
Step 2. 设置可用方块
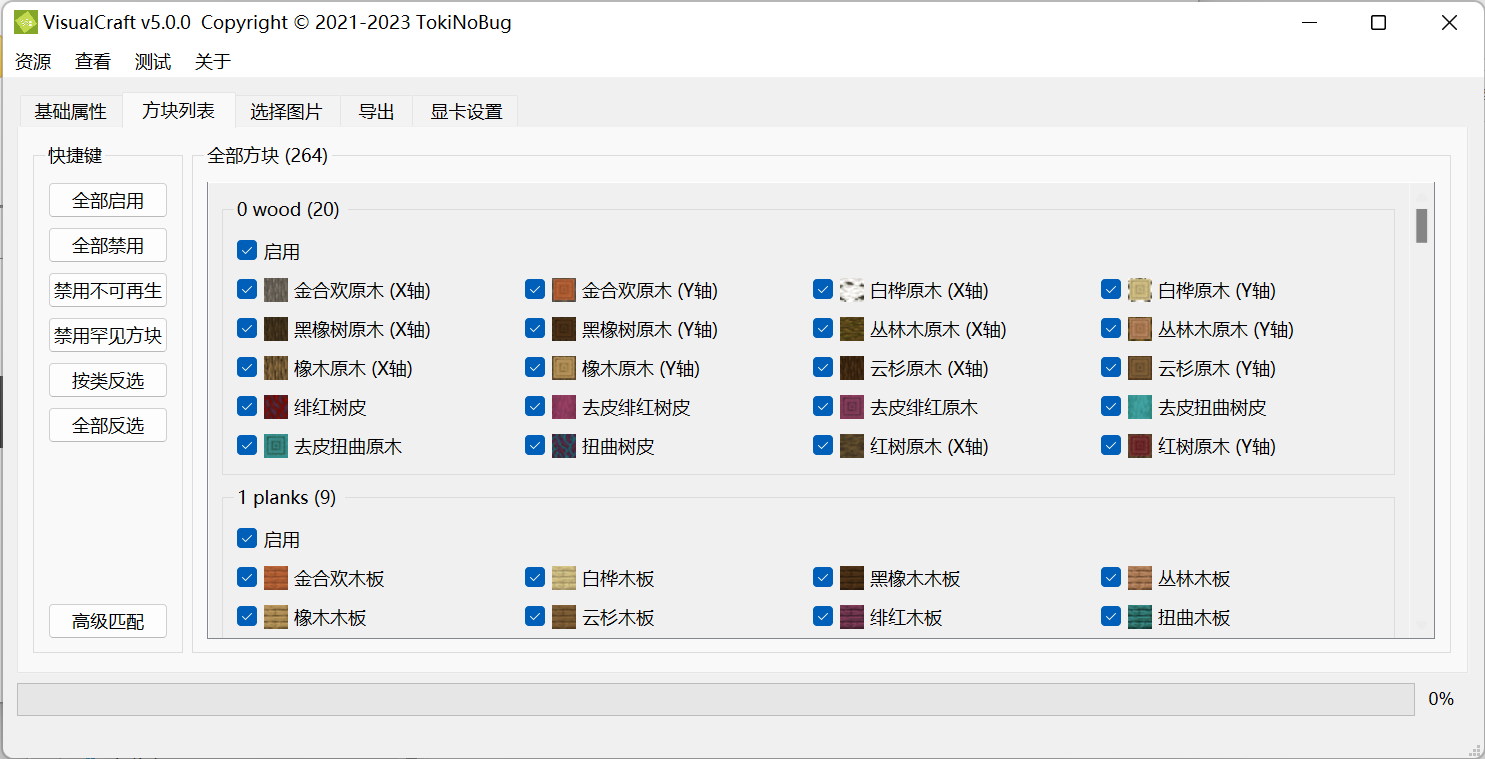
加载资源后,所有可用的方块会出现在第二页,按不同类别区分开来。你可以选择或取消选择任何单个方块和任何类。
快捷键
左边的这些快捷键可用更方便的选择或禁用方块。为消除歧义,特此说明:下文中“选择”“启用”表达相同的含义;“禁用”“取消勾选”也表达相同的含义。
| 按键名称 | 效果 |
|---|---|
| 全部启用 | 选中全部方块 |
| 全部禁用 | 禁用全部方块 |
| 禁用不可再生 | 禁用所有不可再生方块 |
| 禁用罕见方块 | 禁用所有罕见方块 |
| 按类反选 | 对每种类反选,不影响方块的勾选情况 |
| 全部反选 | 将所有方块反选,不影响类的勾选情况 |
| 高级匹配 | 弹出一个子窗口,允许你按自定义的规格匹配方块,并把它们设为选中或补选中 |
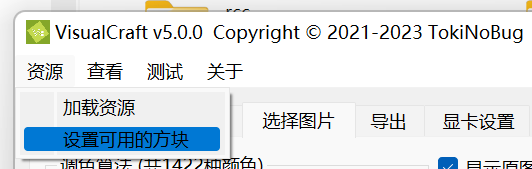
完成以上设置后,找到资源菜单,点击设置可用方块,设置可用的方块。
Step 3. 加载图像
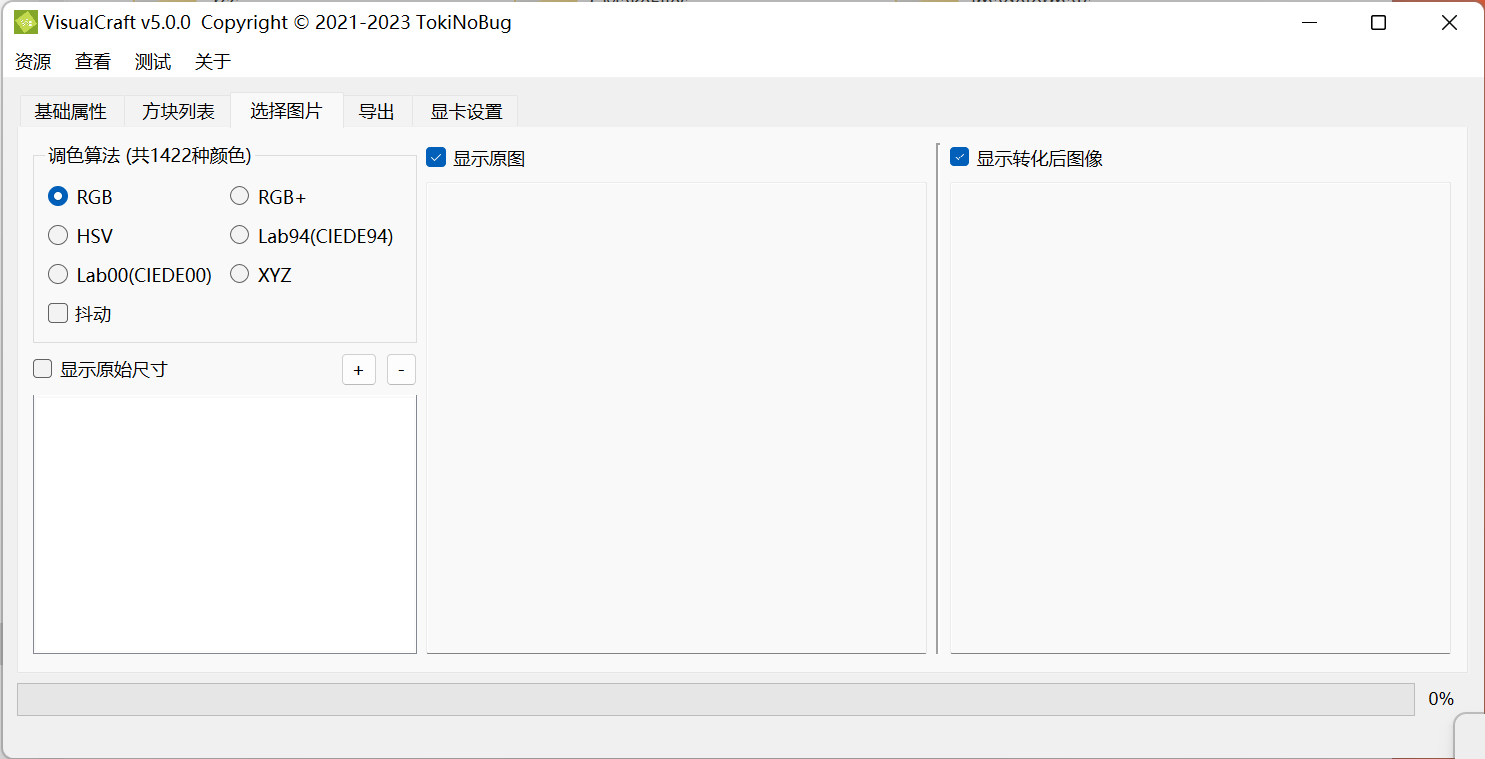
事实上,从最简主义来说,你为一需要做的就是添加图片,然后进入下一页。在这一段中,我将介绍这一页的部件。
在你设置了选定的方块后,颜色的数量将在调色算法后显示。
有几种算法可以将图像转换为像素画。VisualCraft 和 SlopeCraft 几乎使用同一套算法实现,所以这些选项是相同的。唯一的区别是 VisualCraft 可以显卡加速,因为它可能要处理超过 1 万种颜色和更大的图像。
导入图像的逻辑与导入资源包和 BSL 相似。点击+添加图片,点击-删除选定的图片。VisualCraft 设计之初就是批量处理工具,所以所有的图片都放在一个列表中。如果你点击一个图像,它将被显示和转换。
你可以改变显示选项。打开显示原始尺寸,强制所有图像按其原始尺寸显示,无论 label 尺寸如何。选择显示原图和显示转化后图像来决定是否显示相应的图像。
Step 4. 导出
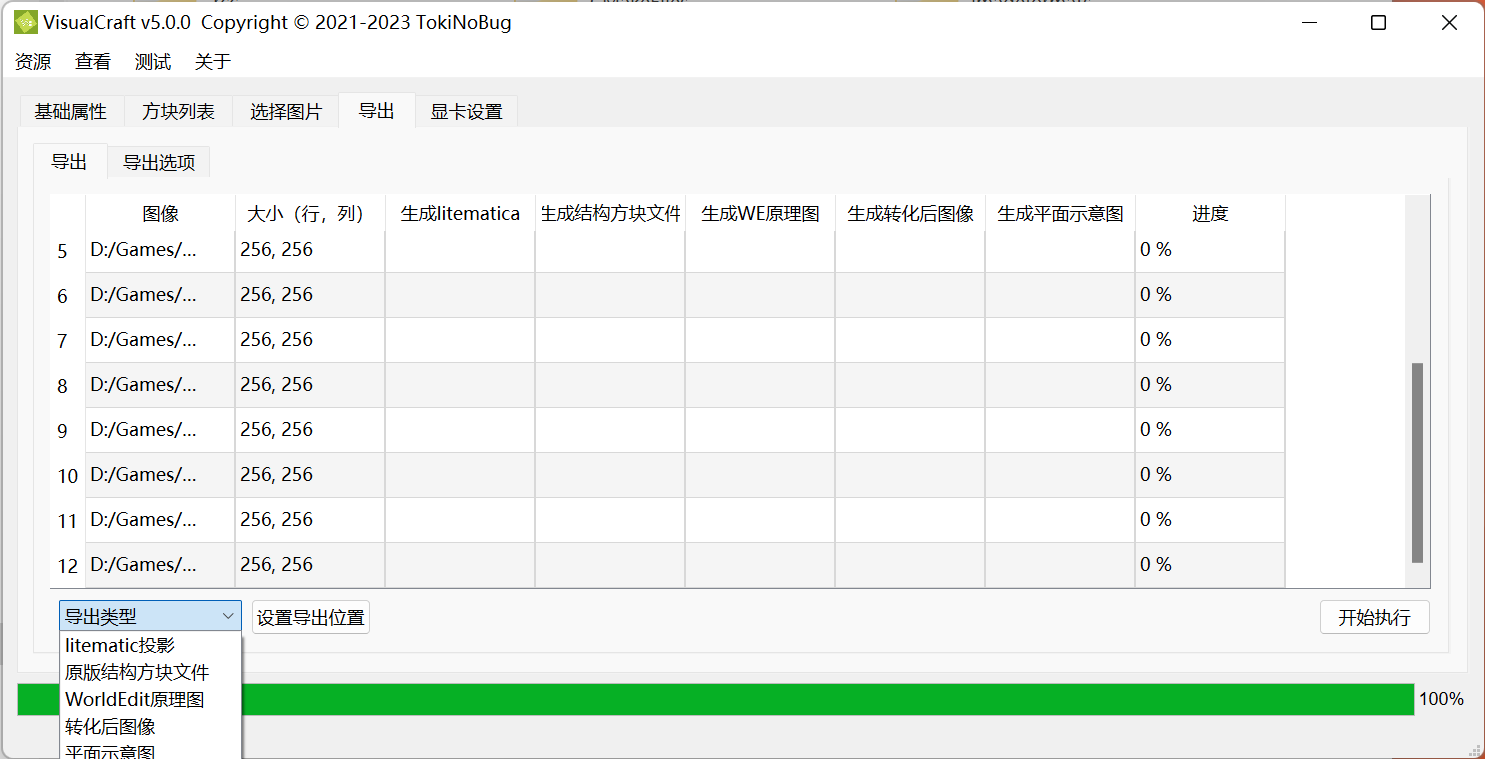
在这个页面,你可以告诉 VisualCraft 如何导出像素画和图像。支持 5 种导出类型。
| 类型 | 文件名扩展名 | 描述 |
|---|---|---|
| Litematica | *.litematic | Litematica mod 投影 |
| 结构方块文件 | *.nbt | 原版结构方块文件 |
| WE 原理图 | *.schem | WorldEdit mod 原理图 (1.13+) |
| 转化后图像 | *.png *.jpg | 转化后的图像 |
| 平面示意图 | *.png | 将每个像素都换成对应方块,形成的平面示意图 |
由于 VisualCraft 天生就是批量操作工具,你可以通过在单选框中选择一个类型,然后点击设置导出位置来设置生成文件的文件夹。此操作将在相关的栏目中填入导出的文件名。
如果你希望改变导出方式,只需修改导出表。从第三栏到第七栏都是可编辑的。
当你点击开始执行时,VisualCraft 将根据表格的内容来执行。如果一个单元格是空的,它将被跳过;否则这个单元格中的文件名将被解析。如果扩展名不正确,可能会发生错误。
值得注意的是,平面图可能由多个图片组成,因为一个像素画可能有多个层次。因此,单元格中的文本实际上是一个由分号";"分隔的文件名列表(注意:半角字符!)。例如:
# 两层
D:/image00_layer0.png;D:/image00_layer1.png
# 三层
D:/image01_layer0.png;D:/image01_layer1.png;D:/image01_layer2.png
# 单层
D:/image01_layer0.png
如果分号的数量不正确,也会发生错误。
导出选项
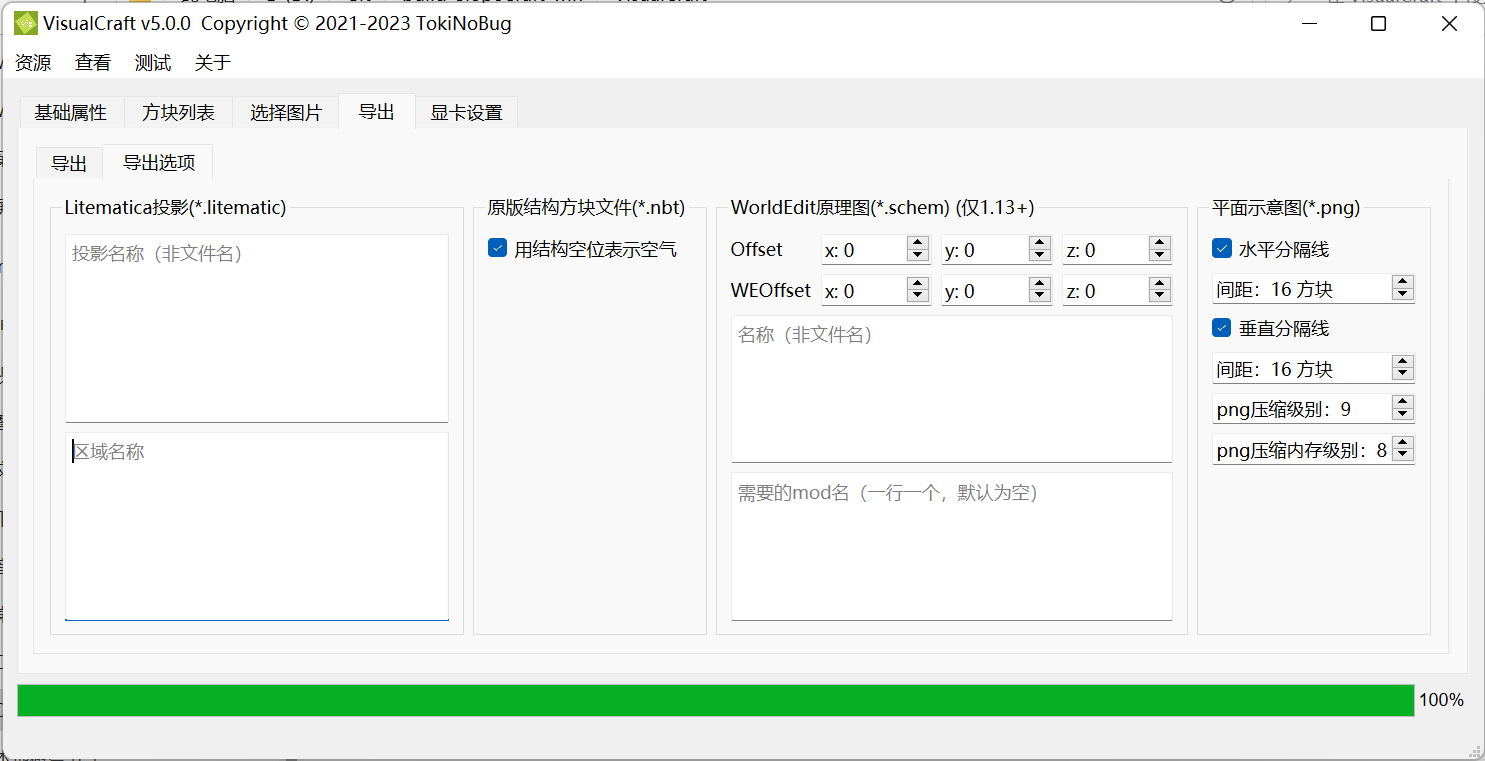
在这个页面,你可以设置导出文件的属性。Litematica 投影、结构方块文件和 WE 原理图的选项与 SlopeCraft 中的相同。而平面图的选项是值得解释的。
由于平面图用方块来表示整个像素画,所以画水平线和垂直线来把整个图像分成几块是很有用的。默认情况下,分割线按每 16 方块绘制一条,这就是 Minecraft 区块的大小。你可以改变中的边距,或者勾选复选框来禁用分割线。
平面图是由 libpng 生成的,它确实是一个大图像,所以你可以通过png 压缩级别告诉 libpng 如何压缩图像。这两个级别数字的范围是[0,9]。更大的压缩级别意味着更好的压缩效果和更多的编码时间,而更大的内存级别意味着要使用更多的内存。如果你对图像和文件压缩不熟悉,保持默认值即可。